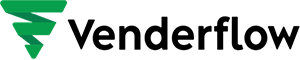The Conversation left panel is a new addition to the Conversations UI, which helps users filter conversations & perform various actions on them.
Features:
Bulk actions (limited to 100 conversations at a time)
You can perform Conversation specific Bulk Actions to handle multiple conversations at a time, You can perform the following Conversation Bulk Actions:
- Mark conversations as Read: All conversations will be marked as read
- Mark conversations as Unread: All conversations will be marked as unread
- Mark conversations as Starred: All conversations will be marked as starred
- Mark conversations as Unstarred: All conversations will be marked as unstarred
- Delete conversations: Conversations will be deleted

Filter conversations (quick filters)
You can filter Conversations based on a few filters, allowing you to narrow down your Conversations View to something you need now.
The following filters are available:
- By conversation type
- By assignee
- By last message channel: Filter the conversations whose last message was from the selected channel.
- By last message type: Filter the conversations whose last message (outbound) was from the selected type.
- By last message direction: Filter the conversations whose last message direction was from the selected type.
- By last outbound message type.
- By the last outbound message action: Manual or Automated (This filter applies to messages post 9th May 2023)

Sort conversations
You can sort your Conversations on the basis of time. It helps in going through your conversations more easily.
You can sort it as follows:
– Latest to oldest
– Oldest to latest

Please NoteThis will also work in combination with the Quick filters mentioned above to make Conversations more structured.

So, in essence if you have filters applied and sort based on oldest or latest the system will also account the filters you have selected
Starred functionality:
A conversation can be marked starred. By doing so, the conversation will have an icon attached to it for identification.
To mark a conversation as starred:
Click on the star icon in the upper right corner of the conversation preview window.
If you want to unmark a conversation as starred, simply click on the star icon again.