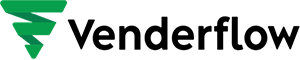The client portal is a unified platform designed to provide seamless interactions between clients and their respective sub-accounts. It offers a secure space where clients can view affiliate commissions, participate in community (upcoming) groups, and enroll in membership courses. Through this innovation, businesses can boost customer retention and offer superior service, empowering clients to take necessary actions independently.
Covered in this Article:
What is the Client Portal?
What are some strong usage cases for this feature?
What are some benefits of this feature?
How to set up your client portal?
Configuring a custom Domain:
Branding your Client Portal:
What is the Client Portal?
The client portal is a client-side interface located on the subdomain clientclub.net. It’s a centralized platform designed to allow clients and leads to interact with their respective sub-accounts in a streamlined manner.

Centralized Platform: The portal is a hub where clients can access their affiliate commissions, participate in community (upcoming) groups (upcoming), and enroll in membership courses. Having all of these functionalities in one place makes it easy for clients to manage their interactions with your business and services.
Custom Domains: The portal offers the flexibility to set up a custom domain for each sub-account for a more personalized touch. This feature enhances the client’s sense of ownership and can increase their engagement with your service.
Brandable Interface: The portal can be customized to reflect each sub-accounts brand identity. By setting up their preferred logo, favicon, color scheme, and more, sub-accounts can provide a consistent and familiar experience to their leads and clients.
Improved Communication and Client Autonomy: The portal facilitates easy and secure communication between you and your clients. Moreover, it empowers your clients by allowing them to take necessary actions independently. This level of autonomy can lead to increased client satisfaction and retention.
Easy Invitation: The client portal provides easy ways to invite clients through child apps or by sharing the portal URL directly.
What are some strong usage cases for this feature?
1. Online Education Business (E-Learning Platforms): If a business offers a variety of online courses across different subjects, the client portal allows students (clients) to access their courses, track their progress, and interact with other students in the community (upcoming) groups. It simplifies the learning process and fosters a sense of community (upcoming) among students.
2. Software as a Service (SaaS) Companies: For a SaaS company with an affiliate marketing program, the client portal provides affiliates with a single platform to monitor their referrals and commissions. This transparency can motivate affiliates to promote the software more enthusiastically.
3. Fitness Industry (Online Training Programs): If a fitness business offers different online training programs, the client portal can be used for members to access their specific workout plans, participate in fitness communities, and view their progress over time.
4. Marketing Agencies: For a marketing agency that manages several clients (each being a sub-account), each client could have their custom domain in the client portal. This allows the clients to feel more ownership over their data and campaigns and streamlines the communication process between the agency and its clients.
5. Retail E-commerce Businesses: An e-commerce business can use the client portal to invite loyal customers to a VIP program. The customers can log in to view exclusive offers, track their points or rewards, and participate in special community (upcoming) events.
6. Event Planning Companies: Event planning companies can customize their client portal according to each event’s branding. Clients can access event-related documents and updates and communicate directly with the planners.
What are some benefits of this feature?
1. Streamlined Access to Information: By centralizing all key functions and data (like affiliate commissions, community (upcoming) groups, and membership courses) in one place, clients can easily find and access the information they need without navigating through multiple platforms or interfaces.
2. Improved Client Autonomy: Clients have the flexibility and power to take action independently. This can lead to increased satisfaction as clients can solve problems or answer their questions without needing to reach out for support.
3. Enhanced Client Engagement: Exploring community (upcoming) groups can facilitate better client engagement, making them feel more connected to your service. This sense of community (upcoming) can increase client loyalty and retention.
4. Consistent Brand Experience: The branding feature allows businesses to provide a consistent brand experience across all client interactions. Consistency is key to building a strong brand identity, which can further enhance client trust and loyalty.
5. Easier Client Onboarding: The client portal simplifies the onboarding process. Instead of sending multiple emails or using multiple platforms, you can invite clients to the portal, where they can find everything they need.
6. Increased Credibility with Custom Domains: A custom domain not only gives clients a sense of ownership and familiarity but also increases the credibility of the sub-account in the eyes of the clients.
7. Efficient Communication: With a client portal, communication with clients becomes more efficient as you can reach them all in one place, and they can access and respond to the communication at their convenience.
How to set up your client portal?
We have implemented a robust client portal system for each sub-account on our dedicated subdomain, clientclub.net. This portal facilitates effective interaction between clients and their associated accounts. However, during the setup process, we offer a flexible feature for each sub-account to personalize its portal by selecting a unique custom domain. This customization allows sub-accounts to reinforce their branding and enhance their client’s familiarity with the platform.
Configuring a custom Domain:
To configure a custom domain for your client portal, follow these steps:
- Using the left sidebar, navigate to the Sites tab then the Client Portal section. Proceed to the “Domain Setup.” area.
- Click on the option for a Custom domain and input your desired domain name.

Before you can successfully set up an A or CNAME record, you must ensure that you have already configured your domain registrar to point to the specific IP address or server provided to you. This is an essential step in ensuring that your domain correctly refers to your server, enabling it to function properly.
A Record, also known as an Address Record, maps your domain to an individual server IP address. On the other hand, a CNAME record, or Canonical Name record, is used to map your domain (or subdomain) to another domain name.
Here’s a step-by-step guide on how to add A records and CNAME records:
- Login to your Domain Registrar’s dashboard.
- Navigate to the DNS settings.
- Here, you will find an option to add a new record.
- Select the type of record you want to add (A or CNAME).
- Enter the details – for an A record, this would be the IP address 34.136.231.88
- ; for a CNAME record, this would be the target domain preview.clientclub.net
- Save your changes.
Different registrars might have slight variations in the procedure, so here are some specific guides for popular registrars:
Please note:It’s important to replace the “designated IP address or server” placeholder with your actual IP address or server information in the record. Make sure to fill out this field accurately, as it’s essential to correctly configure your domain settings.
Once you have entered the DNS records in your Domain registrar, give it a reasonable time to propagate them (depending on your domain registrar), and hit Update Domain.

Please note:While the following resources provide a good general overview, the exact time of DNS propagation can vary due to several factors, such as the TTL set for the DNS record, your ISP’s update frequency, and geographical factors. Typically, it is suggested to allow between 24 to 48 hours for DNS propagation.
Siteground:“Understand DNS Propagation & Why it Takes so Long”
GoDaddy:“What factors affect DNS propagation time? | Domains”
HostGator:“Propagation Times | HostGator Support”
DomainKing.NG:“DNS Propagation – how long does it take?”
AccuWeb Hosting:“How long Nameservers propagation could take after …”
Namecheap:“DNS Propagation – Explained – Domains”
Webcentral:“What is the standard DNS propagation period?”
Branding your Client Portal:
Please Note:This message means that before you can access and modify the branding settings for your Client Portal, you first need to complete the domain setup process.The domain setup process involves connecting your chosen domain (e.g., www.yourbusiness.com) to the Client Portal system. This connection is crucial because it is what allows your clients to access the portal through your selected web address. It’s essentially the foundation of your Client Portal.Once your domain setup process is successfully completed, you’ll be able to move forward and access the branding settings for your Client Portal.
If you do not want to set up a custom domain, just clicking on Setup Domain will be enough and it will add your sub account’s location ID as the prefix to the clientclub.net domain to be used as your Client Portal URL.

Access the Client Portal Section: Start by navigating to the client portal section within your account. This is typically accessed via the left navigation menu when logged into a sub-account.
Go to Branding Option: You’ll find various options once you’re in the client portal section. Locate and select the “Branding” option to begin personalizing your portal.

Customize the Portal’s Appearance: Within the “Branding” section, you can fully customize the look and feel of your client portal. Here are the options available:
- Portal Name: Enter a name for your portal. This is the name that will be displayed prominently on your portal.
Portal Description: Add a description for your portal. This description will be visible to your clients and should briefly describe your portal or its services.
Brand Color One: Choose the primary color to represent your brand in the portal. This color is often used for buttons, headings, or highlights.
Brand Color Two: Choose a secondary color to complement your primary color. This adds depth and variety to your portal’s color scheme.
Favicon: Upload a favicon for your portal. Favicons are small icons that appear in the tab of a browser when your website is open. They should ideally be in a 1:1 aspect ratio, in SVG, PNG, or JPG format, with maximum dimensions of 16×16 pixels.
Portal Image: The “Portal Image” section in the Client Portal allows you to upload your brand’s square (1:1 aspect ratio) image in SVG, PNG, or JPG formats. The image dimensions should not exceed 720×720 pixels. This image will serve as the main branding image in your Client Portal.
Logo: Upload your brand logo to be displayed on the portal. Like favicons, logos should be in a 1:1 aspect ratio, in SVG, PNG, or JPG format, with maximum dimensions of 200×200 pixels.
Support Email: Specify an email address your customers can contact for support or questions related to the portal.
Copy Right: You can enter copyright information here. This is typically something like “© 2023 Your Company Name.” It helps protect your content and establishes your company’s claim over the content.
Save Settings: After making all the desired changes, don’t forget to click “Save Settings” to ensure your customizations are applied to your client portal. If you change your mind or need to revert to the old settings, click “Cancel” before saving the settings.

Invite Clients to your client portal.
Inviting clients to your client portal enhances their experience with your services and fosters a sense of community (upcoming). The client portal serves as a central location for your clients to access important information, updates, and resources pertinent to the services they’ve availed of from your business. There are two primary methods to invite your clients to the portal:
Direct Invitation from Child Applications
Your portal includes various child applications or services, such as a membership course, community (upcoming) platform, affiliate program, etc. You can extend invitations directly from these specific applications.
Membership Course: Existing membership users will have dual accessibility – they can access courses through the traditional method as well as through the client portal upon login. Their current username and password will function in both locations. For those locations with no existing courses, they will need to set up directly in the client portal.
Community Platform: (Upcoming)
Affiliate Program: You can extend an invitation from the affiliate management system for your affiliates. Head to Marketing> Affiliate Manager> Campaigns> Edit Campaign.

Copy the signup link to share with people you want to invite:

This enables them to sign up as an Affiliate and access all their affiliate-related information through the client portal, such as their referral links, commission rates, and earnings.
Sharing the Client Portal URL
If you want to take a more direct approach or invite a large number of clients at once, you can share the URL of your client portal. You can easily copy this URL from the domain setup section of your client portal’s settings.

Once copied, this URL can be shared via email, text message, or any other communication channels you use to interact with your clients.
You might consider incorporating this URL into a welcome email or newsletter for new clients or posting it in an announcement on your main website or social media platforms.
Remember, your client portal is a hub for all your services. So, when sharing the URL, make sure to highlight the benefits and resources clients will gain by accessing the portal. This could include exclusive content, direct support channels, access to community (upcoming) discussions, and more.
FAQs
Question 1: I’ve branded my client portal, but the changes aren’t showing up. What could be the issue?
Answer: It might be due to cache issues. Try clearing your browser’s cache or try to view the portal in an incognito window. If the issue persists, please get in touch with our support team.
Question 2: Can I set different branding for different sub-accounts in the client portal?
Answer: You can set individual branding for each sub-account within your client portal. This feature allows you to tailor the visual elements of each sub-account portal, such as logos and color schemes, to represent its specific brand identity best. To do this, you must navigate to the sub-account, access the “Branding” option, and customize it as your preference.
Question 3: My affiliates are having trouble accessing their stats on the client portal. What should I do?
Answer: Ensure that the affiliates have the correct login details. Also, check if you’ve given them the right permissions to access their stats. If the problem continues, contact our support team for further assistance.
Question 4: I’ve set up the DNS records for my client portal correctly, but it’s not accessible. Why?
Answer: DNS changes can take up to 48 hours to propagate across the internet. It may not be reflected immediately if you’ve just recently made changes. If it takes longer than 48 hours, please get in touch with your domain registrar for support.
Question 5: I want to customize the favicon for my client portal, but it’s not uploading. What’s the ideal format and size for the favicon?
Answer: The recommended aspect ratio for the favicon is 1:1. The favicon should be in SVG, PNG, or JPG format and not exceed 16×16 pixels. If your favicon meets these specifications and you’re still facing issues, please get in touch with our support team.