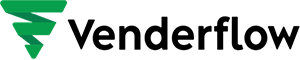The settings for workflow in marketing automation play a crucial role in ensuring effective communication strategies. Their impact is significant, and they can make or break the effectiveness of an automation system.

How to use Workflow Settings?
Here are the main categories of settings and the specific settings under each category:
1. Communication
Workflow settings begin with managing communication.
Time Window:
One such setting is the Time Window, which can be set to ‘Any Time’ or ‘Specific Time.’ For instance, when dealing with clients across various time zones, ‘Specific Time’ ensures messages are sent when most likely to be read.

How does Specific Time work?
If the Time window is set to “Specific Time,” messages will only be sent if they fall within the specified time window; they will wait for the next available window if they are outside.
Usage Cases for Time Window Setting
Specific Time:
Usage Case 1: If you send marketing communications like promotional emails or special offers, setting your workflow to ‘Specific Time’ can help you send these messages during peak engagement hours.
Usage Case 2: If you’re sending regular daily or weekly updates, ‘Specific Time’ can ensure consistency and predictability for your recipients.
Usage Case 3: For time-sensitive workflows like flash sales or limited-time offers, ‘Specific Time’ ensures customers receive the messages at the intended time.
Frequently Asked Questions for Time Window Setting:
What happens if a message is scheduled outside the set Time Window?
If a message is set to be sent outside the specified Time Window, it will not be sent immediately. Instead, it will wait and be sent at the start of the next Time Window.
Can I set different Time Windows for different days of the week?
Currently, the Time Window applies uniformly to all days of the week. You cannot specify different Time Windows for different days within the same workflow.
Is the Time Window setting based on my or the contact’s Timezone?
The Time Window follows the Timezone setting you chose in your Workflow Settings: Account Timezone or Contact Timezone.
Timezone
- Account Timezone
- Contact Timezone

In Workflow history you will see an entry for whether an action was undertaken in the Account Timezone or Contact Timezone:

How does Account Timezone work?
If the Timezone is set to “Account Timezone,” then the Wait steps and Time Window executions in the workflow will be processed according to the account timezone. As a result, contacts will be taken through the wait steps and time window based on the account timezone.
How does Contact Timezone work?
If the Timezone is set to “Contact Timezone,” then the Wait steps and Time Window executions in the workflow will take each contact’s Timezone for execution. If the contact doesn’t have a specific timezone, the workflow will use the account timezone by default.
Usage Cases for Timezone Settings
Account Timezone:
Usage Case 1: If you’re a business that operates primarily in one geographical location, setting the workflow to account for Timezone ensures that all your communications are consistent and relevant to your business hours.
Usage Case 2: If you’re running an event (like a webinar or a live Q&A) scheduled according to your business timezone, setting your workflow to the account timezone ensures that all your participants receive the reminders and follow-ups at the correct times.
Usage Case 3: In an internal communication workflow meant for employees of a company that operates in a single timezone, setting the workflow to account for Timezone guarantees that all employees receive the communications as intended.
Contact Timezone:
Usage Case 1: If you’re a global business with customers across various time zones, setting your workflow to contact Timezone ensures that your communications are sent conveniently for each customer.
Usage Case 2: If you’re running a drip marketing campaign for a global audience, setting your workflow to contact Timezone ensures that your customers receive the emails at an appropriate time in their Timezone, thereby increasing the likelihood of engagement.
Usage Case 3: For a personalizing birthday or anniversary messages, setting your workflow to contact Timezone ensures that your customers receive these wishes at the start of their special day, no matter where they are located.
Frequently Asked Questions for Timezone Setting:
If a contact has no specific timezone, which will be used?
If the Timezone is set to “Contact Timezone” and the contact doesn’t have a specific timezone, then the workflow will use the Account Timezone by default.
What happens if I change my Account Timezone while a workflow is still running?
Any changes made to the Account Timezone won’t affect the contacts in workflows that are currently running through those workflows. The change will only apply to new entries to those workflows.
Can I set different time zones for different steps within a workflow?
No, the Timezone setting applies to the entire workflow, not individual steps within the workflow.
Sender Email:
This allows you to set a default ‘From’ name and email address for your emails. It can be overridden by individual email actions in the workflow if needed.
Email: You can set a default from name and email address for your emails, although this can be changed by specifying from name and email in the email actions.

Usage Cases for Sender Email:
Usage Case 1: For customer service-related workflows, setting the sender email to a customer support address can lead to more effective communication.
Usage Case 2: In an onboarding workflow, an email from the CEO or a department head adds a personal touch.
Usage Case 3: If your workflow involves partnerships or affiliates, using a specific sender email aligned to that program can provide clarity.
Frequently Asked Questions for Sender Email Setting:
Can I set different sender emails for different actions within the same workflow?
You can override the default sender email by specifying a different ‘from’ name and ‘from’ email in individual email actions within the workflow.
What happens if my Sender Email is not verified?
If the Sender’s Email is not verified, your emails may not be delivered successfully. Ensure your email service provider verifies your Sender Email.
Can I use different Sender Emails for different workflows?
Yes, you can set different Sender Emails for each workflow. The default Sender Email can be changed in the individual workflow’s settings.
2. Contact
Allow Multiple oppurtunititess:
This setting the “Allow Multiple Opportunity” allows users can enable workflows to handle multiple opportunities for the same contact. Each contact-opportunity pair will have its own distinct workflow execution, allowing more precise and effective management of opportunities.
Note : Once the “Allow Multiple Opportunity” toggle is enabled:
Each opportunity associated with a contact will enter the workflow as a separate execution.
Any updates made to the opportunity will not restart the workflow. Instead, the workflow will continue from the stage it is at, and the updated opportunity values will be used going forward.
All existing workflows will have this toggle turned off by default, maintaining their current functionality. New workflows, however, will have this toggle enabled, allowing multiple opportunities to enter the workflow.
Usage Cases for Allow Re-Entry Settings:
Let’s say you are a Real Estate agent who is connecting with a client for two different properties. Hence, you have a contact “John Doe” with two opportunities “1 Madison Avenue” and “2 Nice Street”
You have a workflow which is triggered whenever an opportunity is updated and sends a reminder SMS to the contact for 2 days

If “Allow Multiple Opportunity” is “OFF” :
1 Madison Avenue is updated on 1/1/2024 8 AM and an SMS is sent to John Doe
2 Nice Street is updated on 1/1/2024 12 PM and the rest of the actions will be skipped.
Whereas, if “Allow Multiple Opportunity” is “ON” :
1 Madison Avenue is updated on 1/1/2024 8 AM and an SMS is sent to John Doe
2 Nice Street is updated on 1/1/2024 12 PM and another SMS will be sent to John Doe
Hence, both the opportunities will co-exist in the system.
Frequently Asked Questions about Multiple oppurtunities:
What will happen to workflows that are already created?
All workflows created before the release will have the toggle turned off by default. Any new workflows created after the release will have the toggle turned on by default, similar to the re-entry feature.
What will happen if the same opportunity triggers the workflow again?
If an opportunity re-enters the workflow, it will not start from the beginning. The workflow will continue from the stage the opportunity was at when the change occurred. For example, if the opportunity was at stage 4 and changes occur, the workflow will proceed from stage 5, reflecting the updated opportunity values.
Will my contact details change when an opportunity is updated or re-enters the workflow?
No, contact details will not be impacted by opportunity updates or re-entry into the workflow. Only changes related to the opportunity will be reflected in the workflow stages.
Allow Re-Entry:
This setting determines whether a contact can re-enter the workflow once completed or removed. Enabling ‘Allow Re-Entry’ permits a contact to revisit a workflow, provided they are not currently active.
Allows a single contact to re-enter once it has left this workflow. If the contact attempts to re-enter while still enrolled in this workflow, it will get skipped.
Please Note:
Workflows that utilize an appointment or invoice-based input trigger will permit contacts to enter multiple times, irrespective of the state of the "Allow Re-Entry" setting. Even if "Allow Re-Entry" is not activated, these specific input triggers will override the setting and Allow Re-Entry entries of the same contact after they have gone through the workflow or been removed from it.

This setting is often misunderstood; it does not permit a contact to re-enter a workflow if the contact is already active. Instead, it allows for the re-enrollment of a contact that has either fully navigated through the workflow or has been manually removed.
Usage Cases for Allow Re-Entry Settings:
Usage Case 1: If you have a recurring annual campaign, like a ‘Happy Birthday’ or ‘Annual Membership Renewal’ notification, enabling ‘Allow Re-Entry’ will allow the contact to re-enter the workflow each year.
Usage Case 2: For onboarding new users, if updates are made to the workflow that includes new information or steps, ‘Allow Re-Entry’ can be beneficial. Contacts who have completed the workflow can re-enter to experience the updated version.
Usage Case 3: If a contact didn’t engage with the workflow the first time around (maybe they didn’t open your emails or click your links), allowing them to re-enter the workflow gives them a second chance to engage with your content.
Frequently Asked Questions about Allow Re-Entry Settings:
What happens if a contact is currently in the workflow and the same contact tries to enter again?
If ‘Allow Re-Entry’ is enabled, the contact will not re-enter the workflow if they are currently active. The setting only allows re-entry after a contact has either completed or been removed from the workflow.
If ‘Allow Re-Entry’ is turned on, will a contact go through the workflow again immediately after they finish?
No, the contact will only re-enter the workflow if the entry trigger occurs again after the contact has finished or been removed from the workflow.
Can I set ‘Allow Re-Entry’ for specific contacts only?
No, ‘Allow Re-Entry’ is a workflow setting that applies to all contacts for that specific workflow. You might consider creating different workflows if you want different behaviors for different contacts.
Stop on Response:
If enabled, ends workflow for a contact if the contact responds to a message that is sent from the workflow

This feature allows a workflow to be interrupted and end for contact as soon as they respond to a message sent from the workflow. This setting is handy when further progression in the workflow depends on the recipient’s response or when you don’t want to overwhelm your contact with further messages after they have replied.handy additional
Usage Cases for Stop-On Response Setting:
Usage Case 1: Let’s say you have a workflow for a customer feedback survey. If a customer responds to your first survey question via email, enabling ‘Stop On Response’ would end the workflow for that customer to prevent sending them further survey questions. This respects their time and avoids potential annoyance.
Usage Case 2: If you run a sales campaign and a lead responds positively to your initial outreach email, ‘Stop On Response’ can halt further automated emails. This prevents the lead from receiving potentially irrelevant content and allows for a more personalized sales approach.
Usage Case 3: If a customer responds to your initial troubleshooting email for support ticket workflows, enabling ‘Stop On Response’ can end the workflow. This prevents the customer from receiving further automated troubleshooting steps that may no longer be necessary.
Frequently Asked Questions about Stop On Response Setting:
What types of responses will trigger ‘Stop On Response’?
Any reply from the contact to an SMS, email, GMB Message, Facebook Message, or call sent from the workflow will trigger ‘Stop On Response’..’
Does ‘Stop On Response’ end the workflow for all contacts if one contact responds?
No, ‘Stop On Response’ only ends the workflow for the specific contact who responded. It does not affect other contacts in the workflow.
Can I resume the workflow for contact after ‘Stop On Response’ has been triggered?
No, once ‘Stop On Response’ is triggered, the workflow ends for that contact. If you want the contact to go through the workflow again, re-enter them, provided the ‘Allow Re-Entry’ setting is enabled.
3. Conversation Management
Mark as Read:
This setting controls whether or not automated messages sent from a workflow are automatically marked as read in the conversation tab. By default, messages sent from a workflow appear as unread. If the ‘Mark as Read’ setting is enabled, all outgoing automated messages are automatically marked as read, helping to maintain a clean and organized conversation tab.

Usage Cases for Mark as Read Setting:
Usage Case 1: If a workflow sends out a series of automated messages, such as a multi-step onboarding sequence for new customers, enabling ‘Mark as Read’ can help keep your conversation tab uncluttered. All outgoing automated messages will be marked as read, preventing them from appearing as unread messages.
Usage Case 2: For high-volume workflows, such as those for large marketing campaigns, having ‘Mark as Read’ enabled can significantly reduce the number of unread messages in your conversation tab, making it easier to track and respond to incoming messages from customers or leads.
Usage Case 3: If you’re using a workflow to send periodic reminders or updates, such as payment reminders or product updates, enabling ‘Mark as Read’ means these outgoing automated messages will not clutter your conversation tab with unread messages.
Frequently Asked Questions about Mark as Read Setting:
Does ‘Mark as Read’ apply to incoming messages as well?
No, ‘Mark as Read’ only applies to outgoing automated messages sent from the workflow. It does not mark incoming messages from contacts as read.
If ‘Mark as Read’ is enabled, will I still see the messages sent from the workflow in the conversation tab?
Yes, enabling ‘Mark as Read’ does not hide or remove the messages sent from the workflow. It simply marks them as read in the conversation tab.
Can I choose which types of messages are marked as read with the ‘Mark as Read’ setting?
No, ‘Mark as Read’ applies to all types of outgoing automated messages from the workflow, including emails, SMS, calls, and voicemails.
Frequently Asked Questions (FAQs)
Q1: Can I use different settings for different workflows?
A: Yes, each workflow can have its settings based on specific requirements.
Q2: What if I choose the wrong settings?
A: Workflow settings can be updated anytime, so don’t worry if you make a mistake or your needs change. However, changes will only apply to new entries into the workflow, not contacts already in it.
Q3: Is there a best practice for setting the Time Window?
A: The ‘best’ setting depends on your audience, campaign, and goals. However, it’s generally best to send communications when your audience is most likely active.