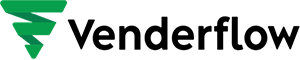Overview
How to create a new invoice
How to edit your invoice info
How to add taxes to your invoice
How to add a discount to your invoice
How to send your invoice
How to check the status of your invoices
Overview
You can now send invoices to your customers/clients using the products that you have created in your sub-account.
How to create a new invoice
- Click on the three lines in the top left of the app and select the Invoicing Tab
- Click on the button “+” and start creating a new invoice.
Note:Add Global terms of services/notes by clicking on the gear wheel icon in the top right. You can also do this for the individual invoice in the third “Terms” step:
How to edit your invoice info
Step 1: When you begin creating an invoice you will first add the client and edit the Issue and Due dates.
 |  |
Notes:On mobile, you cannot edit the “from info”, image, or invoice number at this time.
Step 2: Click The “+Add Item” to add the products that you have created on your products tab. You can also create a new product here.
 |  |
Step 3: Once you add the product it will allow you to edit the price and quantity.
 |  |
How to add taxes to your invoice
You can select “Taxes” on the “add item” page then select the checkbox next to your taxable options.
 |  |
Or you can select the “+ Add Taxes” button on the “Edit Item” page and select the same options.
 |  |
How to add a discount to your invoice
You can add a discount to this invoice by clicking on the “discount” tab and adjust it using the slider.
 |  |
How to send your invoice
Step 1: Once you preview the invoice now you can send that to your client using the buttons at the bottom. Test invoice on the left or send live invoice on the right.
Step 2: You can send the invoice through email and/or text as you want here.
 |  |
How to check the status of your invoices
Step 1: Go to the Invoicing tab where you will see the list of invoices and they will be color-coded for the statuses Draft, Due, and Overdue.
Step 2: You can search invoices or filter the invoices by status and date range as well.
Notes:There is no transaction tab in mobile